
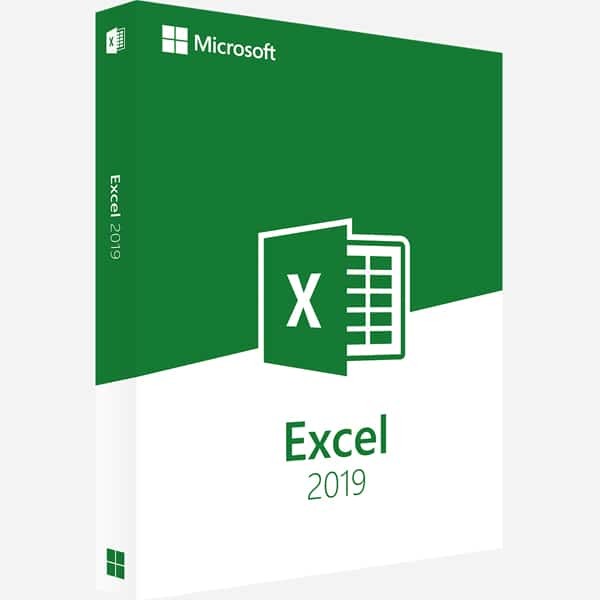

This indicates that the container is now working and waiting for you to complete the Jenkins installation. Initially, it should take a few minutes to download and install, but you should soon see in the terminal no longer displaying anything new. Step 3: Wait for the installation to complete You can learn more about the different options available at the official Jenkins Docker documentation page. This command will download the current Long-term support (LTS) version of Jenkins and will spin-up a new Docker container. Once Docker is up-and-running, you can open a new terminal window and paste the following command: docker run -p 8080:8080 -p 50000:50000 -v ~/jenkins_home:/var/jenkins_home jenkins/jenkins:lts If this is not the case, make sure you download and install Docker Desktop Step 2: Run the Jenkins Docker image This step requires that you have Docker installed on your system. To start the Jenkins server again, use the command: brew services start jenkins-lts Option 2: Install Jenkins with Docker Step 1: Install Docker To stop the Jenkins server, open any terminal window and enter the command: brew services stop jenkins-lts Now, let’s use the cat command directly in the terminal, for example (replace with your own file path): cat /Users/valentin/.jenkins/secrets/initialAdminPasswordĬheck the last section of this article on how to complete the setup process.


 0 kommentar(er)
0 kommentar(er)
